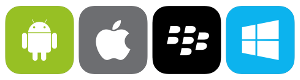- 25 Ara 2016
- 3,806
- 2,405
- 163
- 55
VirtualBox ile Sanal Bilgisayara Windows 8.1 Kurulumu

Bilgisayarınıza yüklemeden önce herhangi, bir işletim sistemini bu yolla sanal bilgisayara kurup, deneyimleyebilirsiniz. Adım adım sanal bilgisayar kurulumunu resimli olarak anlatmaya çalışacağım.
İlk olarak VirtualBox yazılımını bilgisayarınıza indirin. Güncel sürümü
Kurulum Aşamaları

VirtualBox programını bilgisayarımıza kurup, çalıştırıyoruz. Karşımıza yukarıdaki pencere gelecek. Sol üstteki “Yeni” butonuna tıklayalım.

Sanal makinemizi isimlendirelim ve hangi işletim sistemini kuracağımızı belirtelim. Ben Windows 8.1 kurulumu yaptığım için bu şekilde isimlendirdim. “İleri” butonuna tıklayalım.

Buradan sanal makinemizin kullanacağı RAM miktarını belirliyoruz. Rahat çalışabilmesi için ben sahip olduğum RAM in yarısını verdim. (Bu durum sadece sanal makine aktif olduğunda geçerli. Sanal makine kapalı olduğu sürece RAM miktarınızda herhangi bir azalma olmaz.) Size uygun RAM miktarını belirleyip İleri’ye tıklayın.

Yeni bir sanal disk oluşturacağımız için “Şimdi sanal sabit disk oluştur” seçeneğini işaretleyip, Oluştur’a tıklayın.

“VDI (VirtualBox Disk Kalıbı)” seçeneğini işaretleyip, İleri’ye tıklayın.

Bu aşamada “Sabitlenmiş boyut” seçeneğini seçmenizi öneririm. Değişken olarak ayarlarsanız sanal bilgisayar bağımsız bir şekilde harddiskinizi kullanma ayrıcalığına sahip olur. İkinci seçeneği işaretleyip, İleri’ye tıklayın.

Sanal makinemize vermek istediğimiz ismi yazalım. Ardından sanal makinenin kullanacağı harddisk boyutunu belirleyin. Sanal makine belirlediğiniz miktar kadar yer işgal edicek. Bu yüzden bu seçimi kuracağımız işletim sisteminin minimum gereksinimlerine göre ayarlayın. Ardından Oluştur’a tıklayın.

Sanal makinemiz kuruluyor. Bu işlem belirlediğiniz sabit disk boyutuna göre biraz uzun sürebilir.

Gördüğünüz gibi sanal bilgisayarımız kuruldu. Sol üstteki yeşil “Başlat” ikonuna tıklayıp makinemizi çalıştıralım.

Bu aşamada kırmızı ile işaretlediğim ikona tıklayıp kuracağımız işletim sisteminin ISO kalıp doyasını seçelim ve Başlat’a tıklayalım.

Gördüğünüz gibi sanal bilgisayarımız çalışmaya başladı. Bu aşamadan sonra işletim sistemi kurulumu direk olarak başlatılacaktır.

Bilgisayarınıza yüklemeden önce herhangi, bir işletim sistemini bu yolla sanal bilgisayara kurup, deneyimleyebilirsiniz. Adım adım sanal bilgisayar kurulumunu resimli olarak anlatmaya çalışacağım.
İlk olarak VirtualBox yazılımını bilgisayarınıza indirin. Güncel sürümü
Bağlantıyı görüntülemek için izniniz yok! Lütfen giriş yapınız veya üye olunuz.
indirebilirsiniz…Kurulum Aşamaları

VirtualBox programını bilgisayarımıza kurup, çalıştırıyoruz. Karşımıza yukarıdaki pencere gelecek. Sol üstteki “Yeni” butonuna tıklayalım.

Sanal makinemizi isimlendirelim ve hangi işletim sistemini kuracağımızı belirtelim. Ben Windows 8.1 kurulumu yaptığım için bu şekilde isimlendirdim. “İleri” butonuna tıklayalım.

Buradan sanal makinemizin kullanacağı RAM miktarını belirliyoruz. Rahat çalışabilmesi için ben sahip olduğum RAM in yarısını verdim. (Bu durum sadece sanal makine aktif olduğunda geçerli. Sanal makine kapalı olduğu sürece RAM miktarınızda herhangi bir azalma olmaz.) Size uygun RAM miktarını belirleyip İleri’ye tıklayın.

Yeni bir sanal disk oluşturacağımız için “Şimdi sanal sabit disk oluştur” seçeneğini işaretleyip, Oluştur’a tıklayın.

“VDI (VirtualBox Disk Kalıbı)” seçeneğini işaretleyip, İleri’ye tıklayın.

Bu aşamada “Sabitlenmiş boyut” seçeneğini seçmenizi öneririm. Değişken olarak ayarlarsanız sanal bilgisayar bağımsız bir şekilde harddiskinizi kullanma ayrıcalığına sahip olur. İkinci seçeneği işaretleyip, İleri’ye tıklayın.

Sanal makinemize vermek istediğimiz ismi yazalım. Ardından sanal makinenin kullanacağı harddisk boyutunu belirleyin. Sanal makine belirlediğiniz miktar kadar yer işgal edicek. Bu yüzden bu seçimi kuracağımız işletim sisteminin minimum gereksinimlerine göre ayarlayın. Ardından Oluştur’a tıklayın.

Sanal makinemiz kuruluyor. Bu işlem belirlediğiniz sabit disk boyutuna göre biraz uzun sürebilir.

Gördüğünüz gibi sanal bilgisayarımız kuruldu. Sol üstteki yeşil “Başlat” ikonuna tıklayıp makinemizi çalıştıralım.

Bu aşamada kırmızı ile işaretlediğim ikona tıklayıp kuracağımız işletim sisteminin ISO kalıp doyasını seçelim ve Başlat’a tıklayalım.

Gördüğünüz gibi sanal bilgisayarımız çalışmaya başladı. Bu aşamadan sonra işletim sistemi kurulumu direk olarak başlatılacaktır.
Moderatör tarafında düzenlendi: